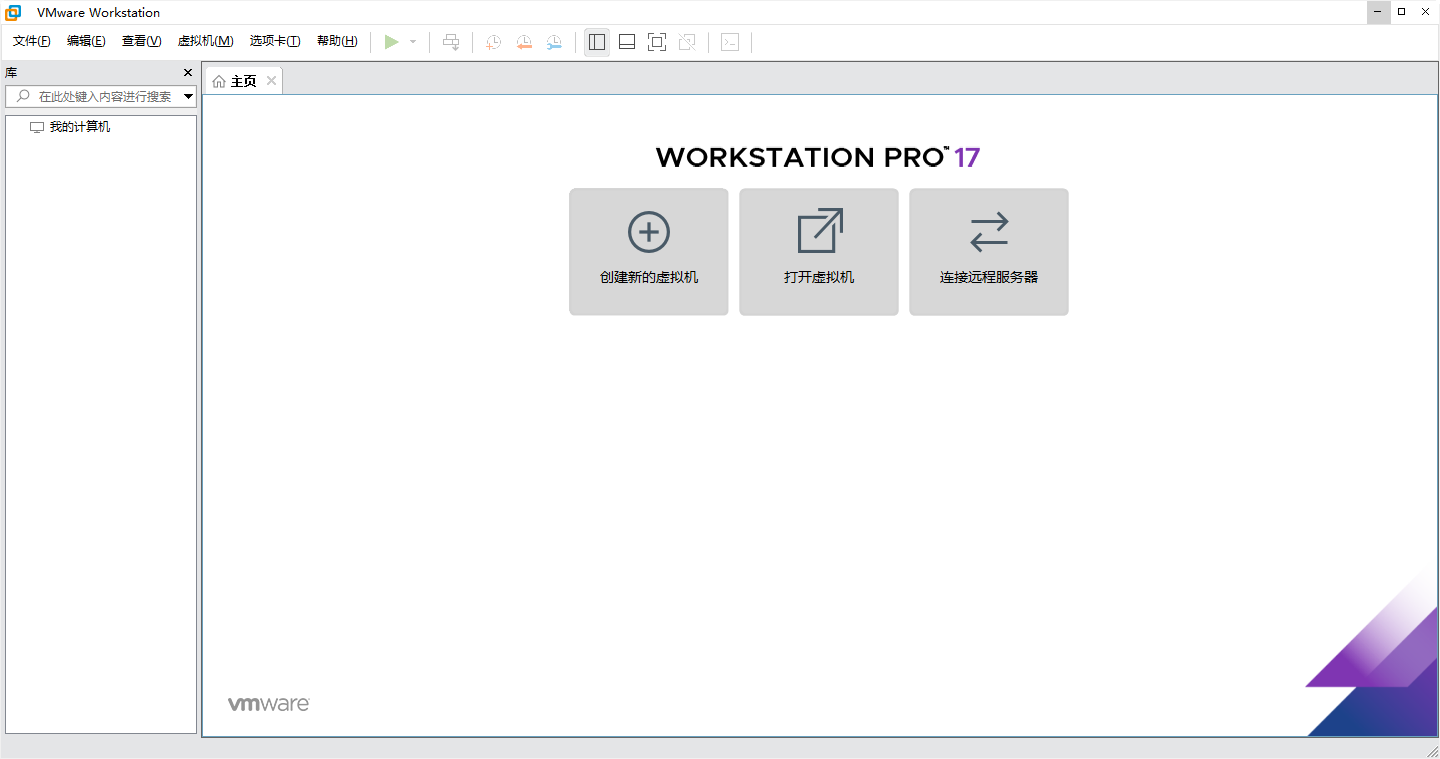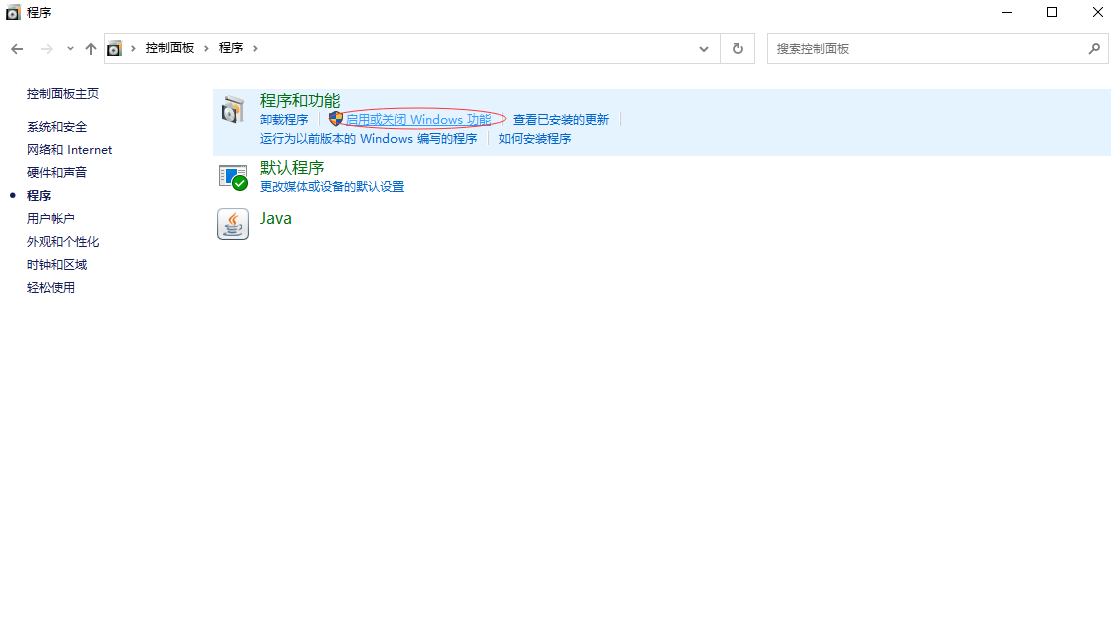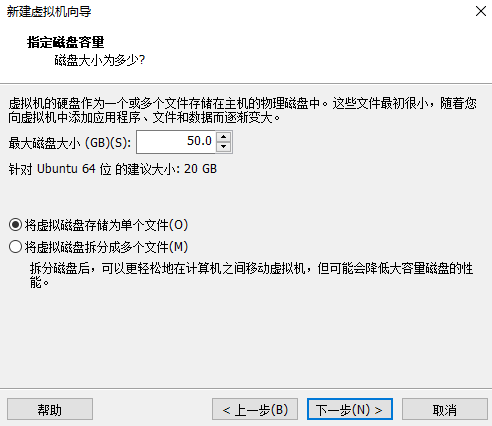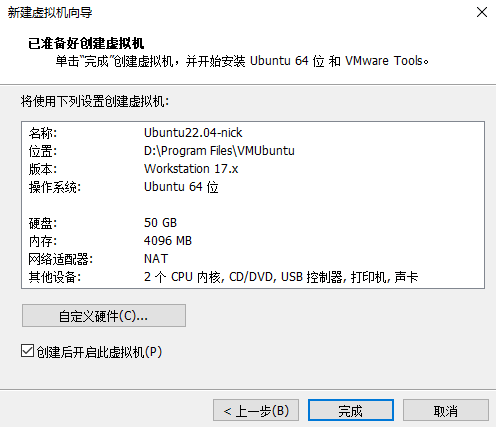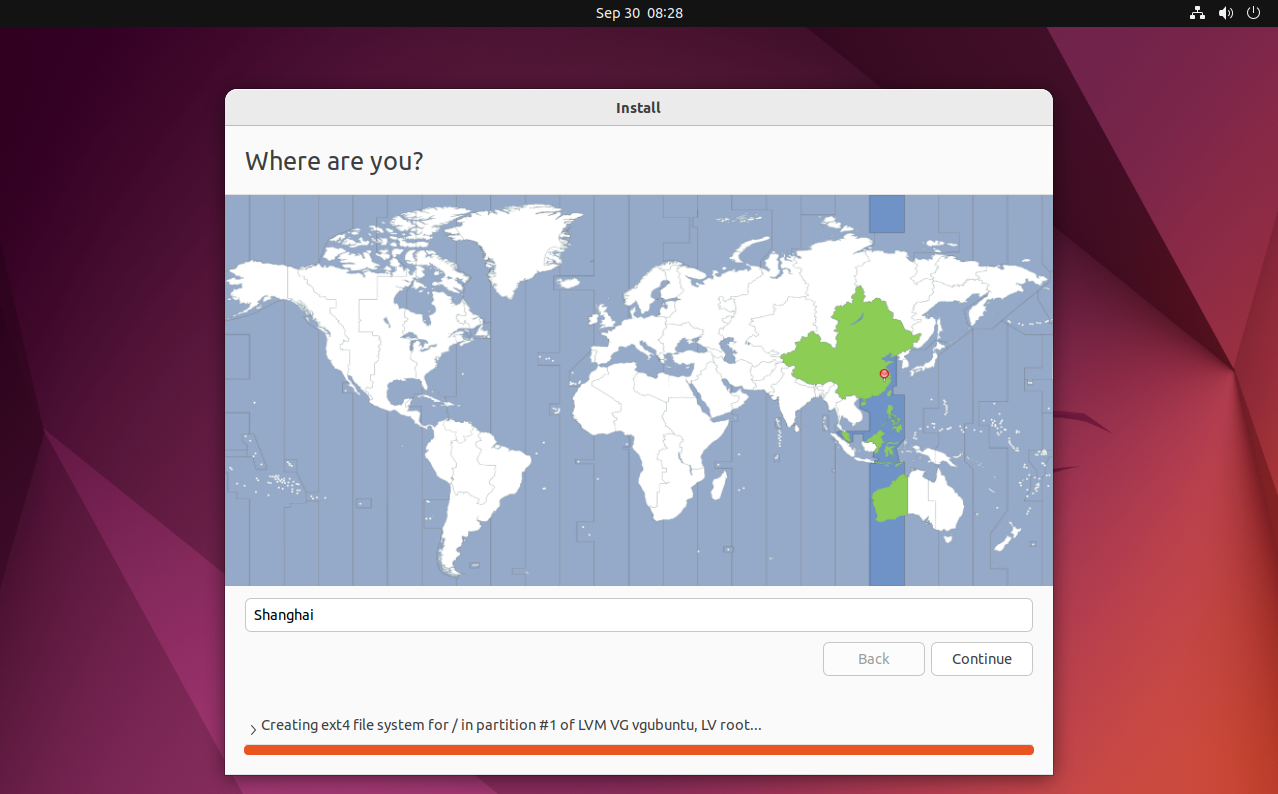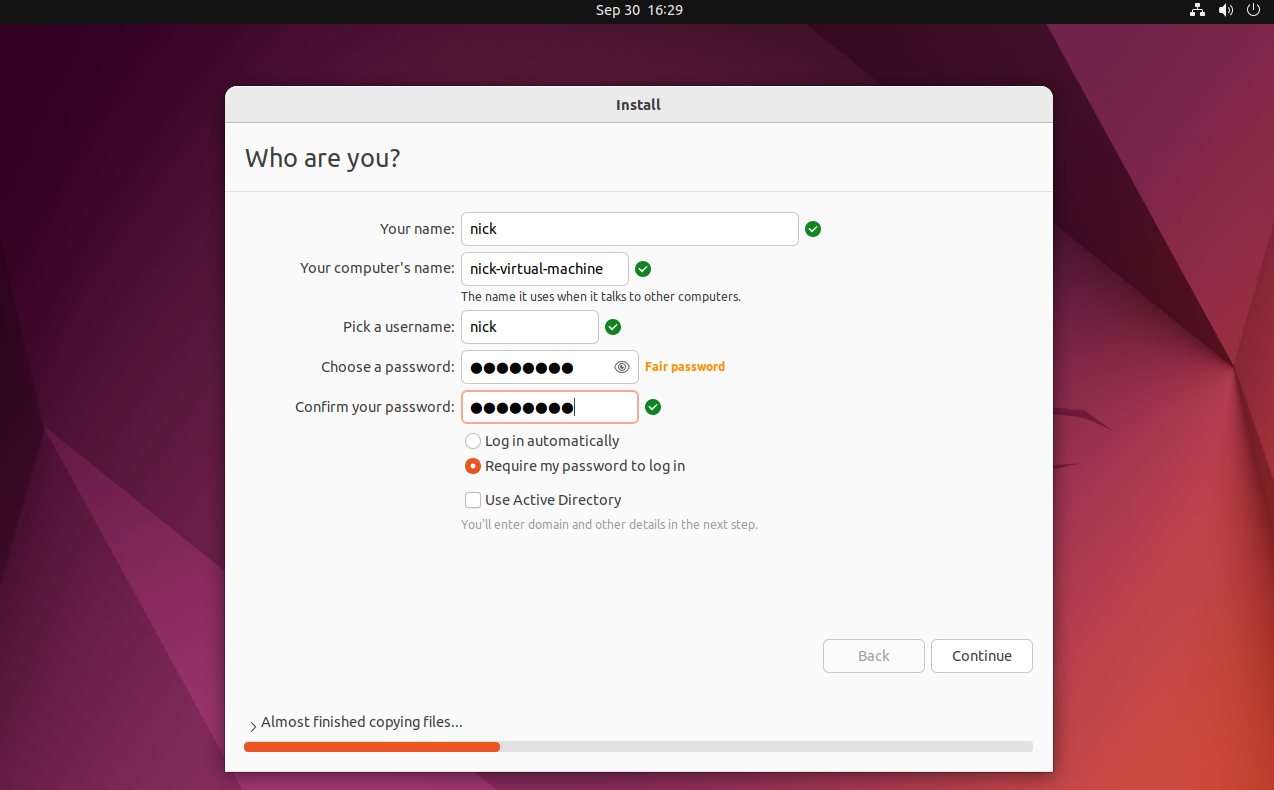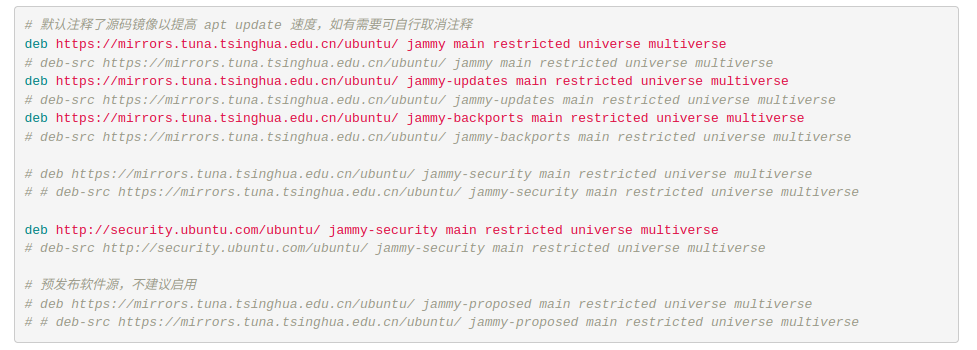VM虚拟机安装:
作者:姜蘅洋🖊️
1. 准备工作:
- 目前装虚拟机的文章满天🐦都是,之前协会这边也写过装虚拟机的文章,但当时写的也是比较稚嫩👶,现在再读感觉有很多不妥之处,会误导大家,因此重新写一份虚拟机安装教程⭐。
1.1 理清思路:
- 我们这里要做的事情是装虚拟机,什么是虚拟机呢?
- Wikipedia🦁:
- 虚拟机(virtual machine),在计算机科学中的体系结构里,是指一种特殊的软件,可以在计算机平台和用户之间建立一种"环境"🐧,而用户则是基于虚拟机这个软件所建立的"环境"来操作其它软件。
- 我的理解:🤔
- 上述所说的"环境"指的就是操作系统,而虚拟机就是运行这个操作系统的平台。
- 我们可以理解为套娃行动:
- 用户本地的硬件计算机运行Windows操作系统💯(这里以Windows为例)。
- Windows操作系统中的一个软件(虚拟机VM)运行着Ubuntu操作系统(这里以Ubuntu为例)。
- 通过这个套娃行动👶,我们可以进行类比:
- 虚拟机(软件)是计算机系统的仿真器,通过软件模拟具有完整硬件系统功能的、运行在一个完全隔离环境中的、能提供物理计算机功能的电脑💻。
- 我们可以理解为套娃行动:
- 上述所说的"环境"指的就是操作系统,而虚拟机就是运行这个操作系统的平台。
- Wikipedia🦁:
- 🆗我们已经理解了:
- 虚拟机就是在你自己的电脑上跑一个仿真器,这个仿真器模拟的同样是一个电脑。
1.2 软件下载:
首先,需要虚拟机这个软件,并且能够适配你本地的Windows操作系统:
这里我们使用
VMware Workstation Pro这个软件,感兴趣的同学可以wiki一下:VMware Workstation - 维基百科,自由的百科全书 (wikipedia.org)我们这里准备了安装方法(为了白嫖而生🐱):
我们下载
VMware Workstation 17 Pro,(之前的文章还是使用的16😄),安装包在协会内部U盘里面(飞书组织认证还没有成功,暂时不能使用云空间存储😢)。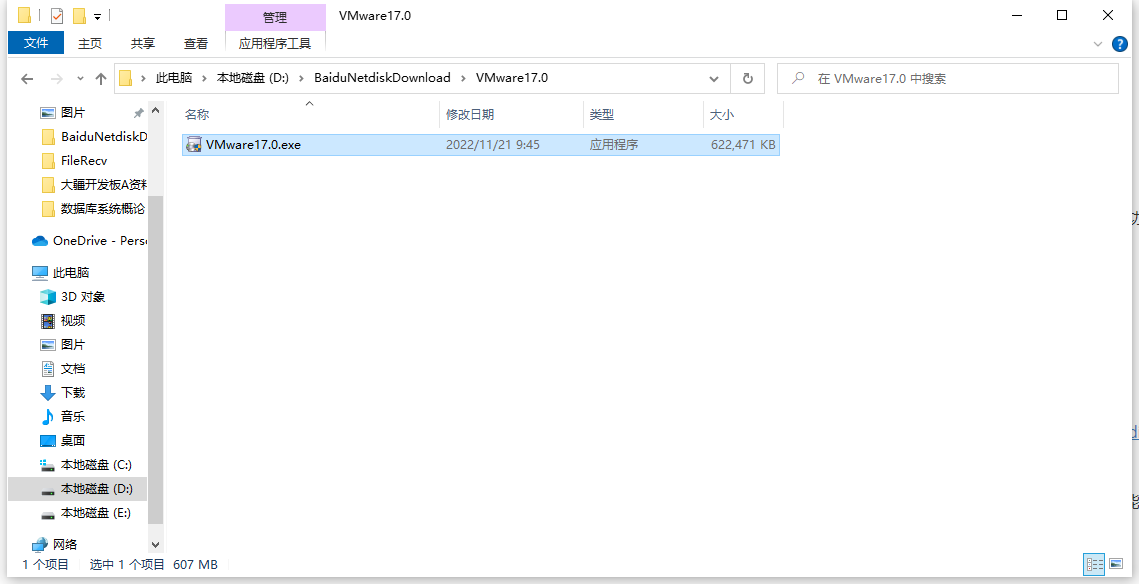
鼠标右键,管理员安装🚗:
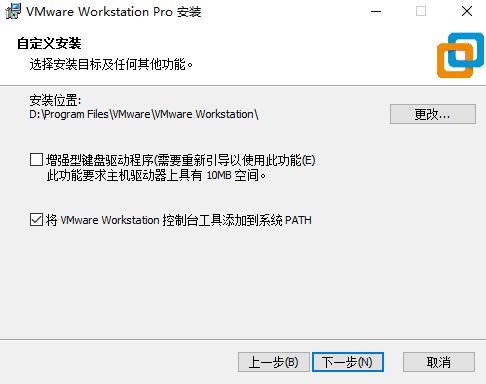
- 请更改你的安装路径⭕,如果你只有一个盘🆑,那么请忽略这句话。
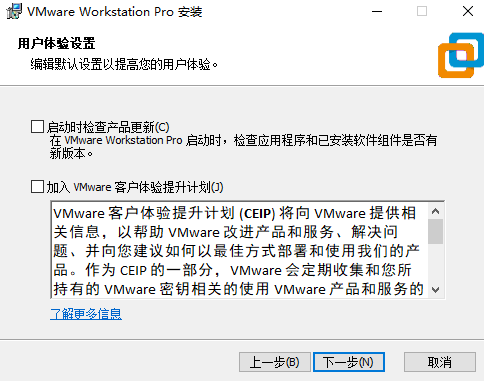
- 不勾选任何选项,你的用户体验将拉满🎿。
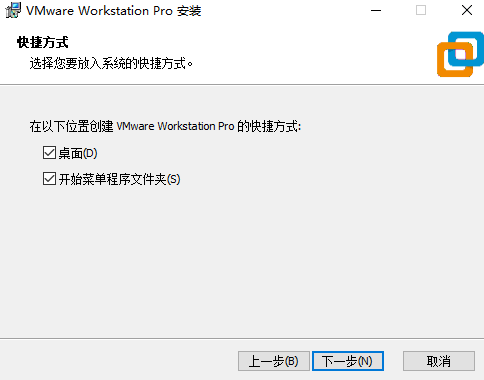
- 一般来讲,桌面和开始菜单都有快捷方式比较方便,除非你是一个洁癖✌️。
许可证:
- 我们的白嫖也不是不讲武德的,也是有许可证的🐶。
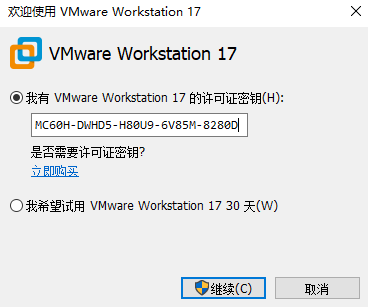
- 都到这了,我就不把许可证粘过来了,请自行填写🖊️。
成功get:
开启电脑的虚拟化功能🤔:
- 有了强大的虚拟机软件还不够,你的电脑也要支持虚拟机的运行✌️,通常情况下我们需要手动开启虚拟化功能。
- 打开控制面板🚗:
- 别问我怎么打开控制面板......
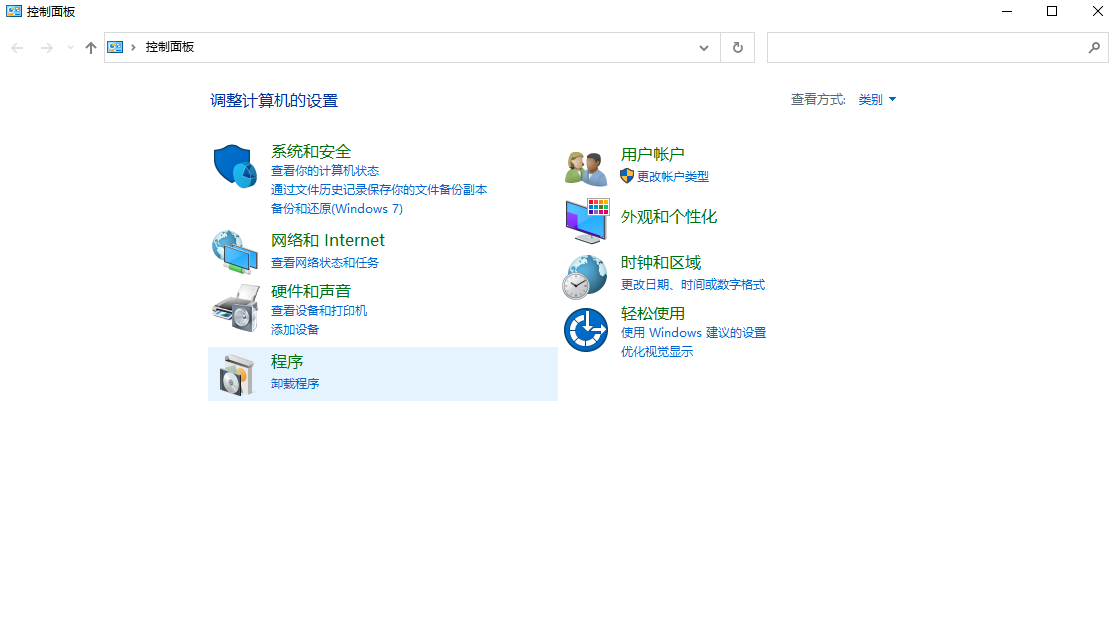
- 选择程序—启用或关闭Windows功能:
- 💯勾选Hyper-V:
- 如果没有这个选项,也没有关系,貌似只有专业版有,这就是专业的力量⭕。
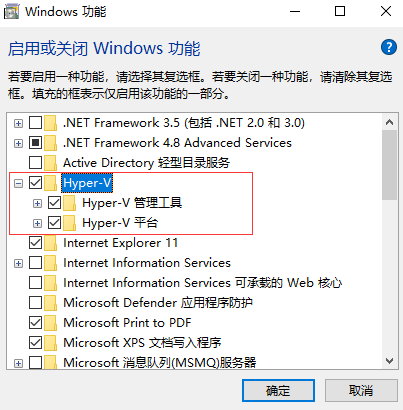
- 💯勾选虚拟机平台:
- 你不要跟我讲你没有这个选项,我不接受......
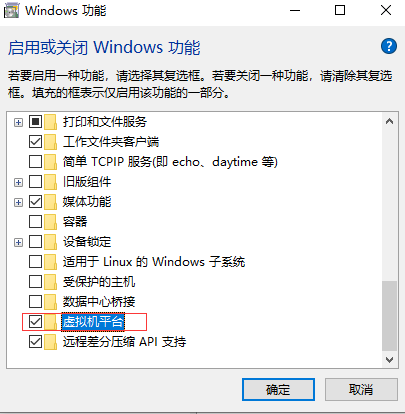
- 点击确定就🆗了,乖乖的重启电脑吧🤖。
虚拟机有了,还差点啥?操作系统呗🐧!
不要给我扯什么别的,乖乖给我用Ubuntu22.04,除非你在搞华为的东西(遥遥领先的Ubuntu18),我不是黑子⭕!
.iso装载包已经存到协会内部U盘里面了,请自行传输🐦。
接下来开始安装🎿:
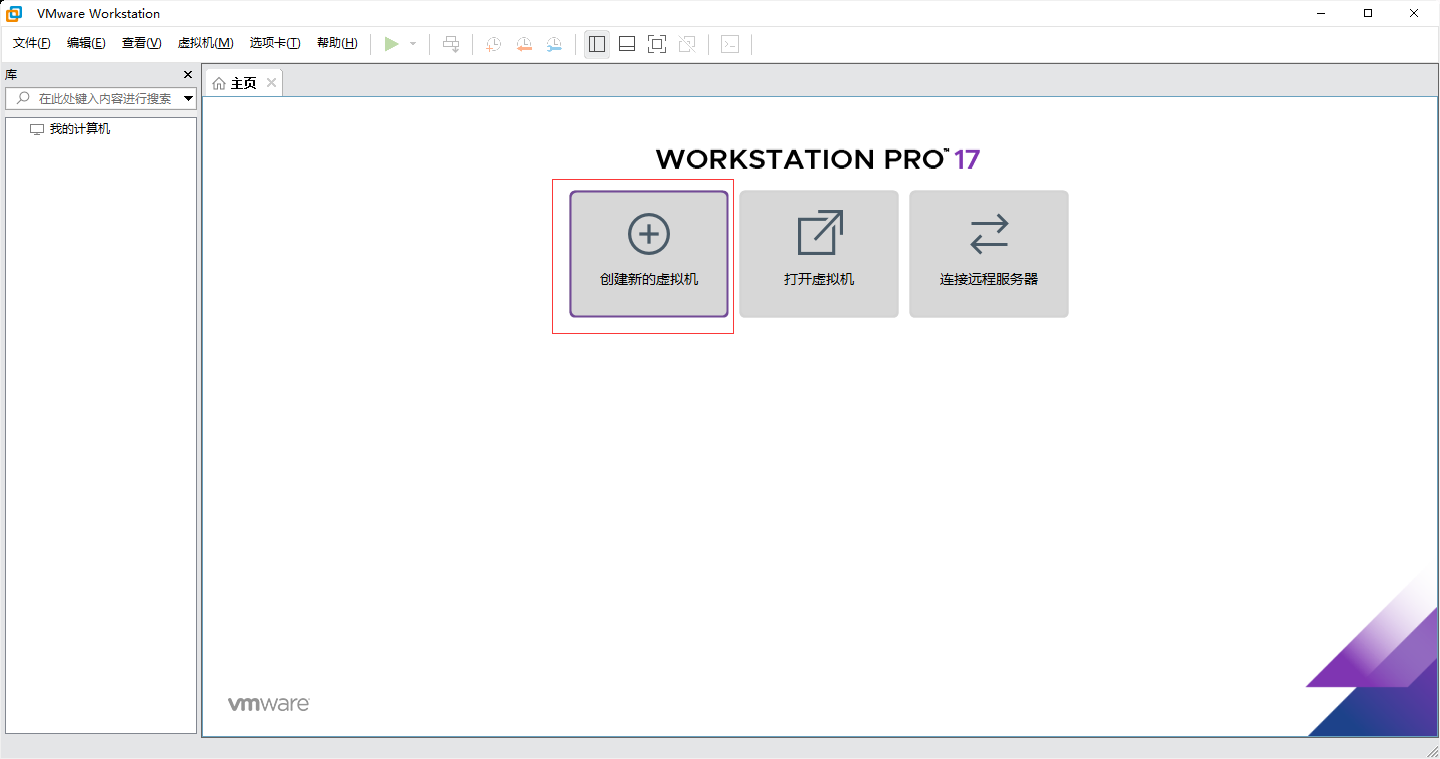
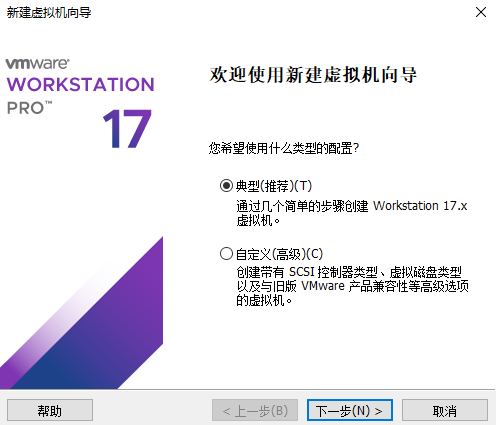
找到**.iso装载包**的路径:
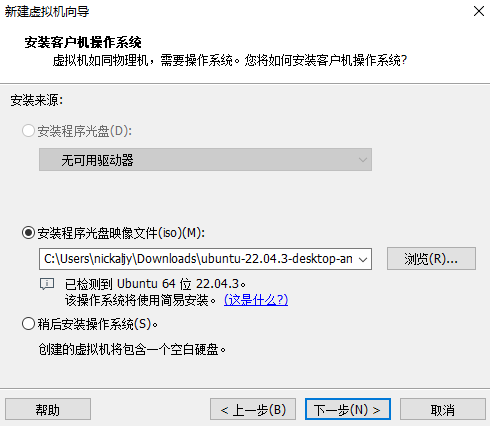
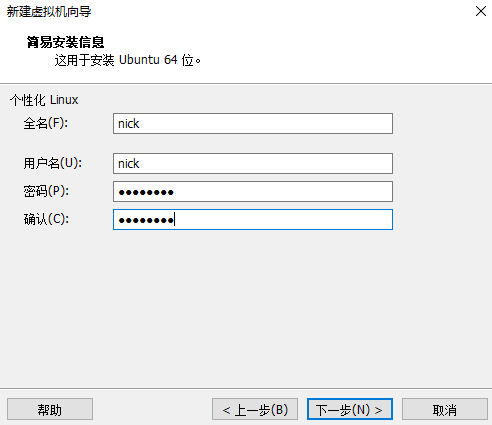
密码短一点,不要折磨自己🤔!
给你的虚拟机💻起一个有标志性的名称,可以像我一样在D盘创建一个专门的文件夹存放系统。
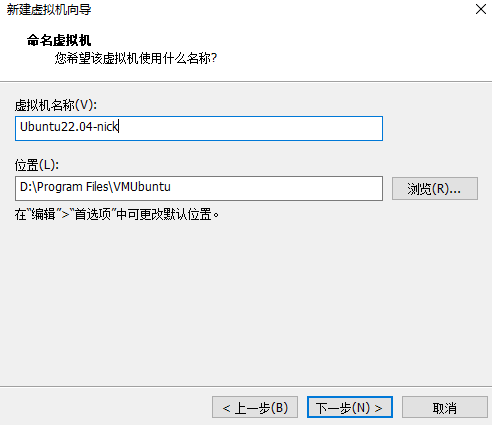
磁盘大小靓丽而行😄(我有1T,所以比较豪爽)。
内存选个4G就够了,如果不够后续再改:
配置完成,等待Ubuntu22.04系统的安装✌️。
安装Ubuntu22.04:
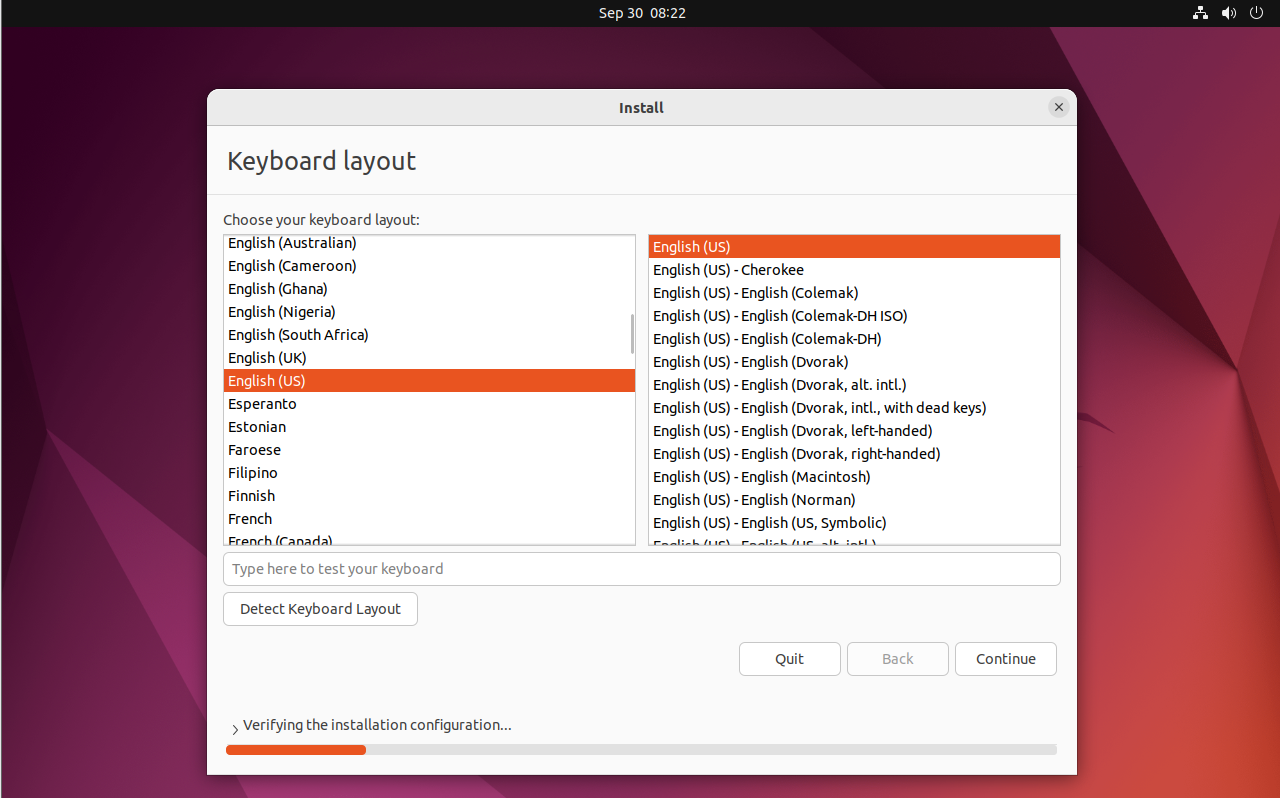
- 请选择US的键盘设置,不要告诉我中国人要选中文键盘😄,到时候报错有你好果汁吃!
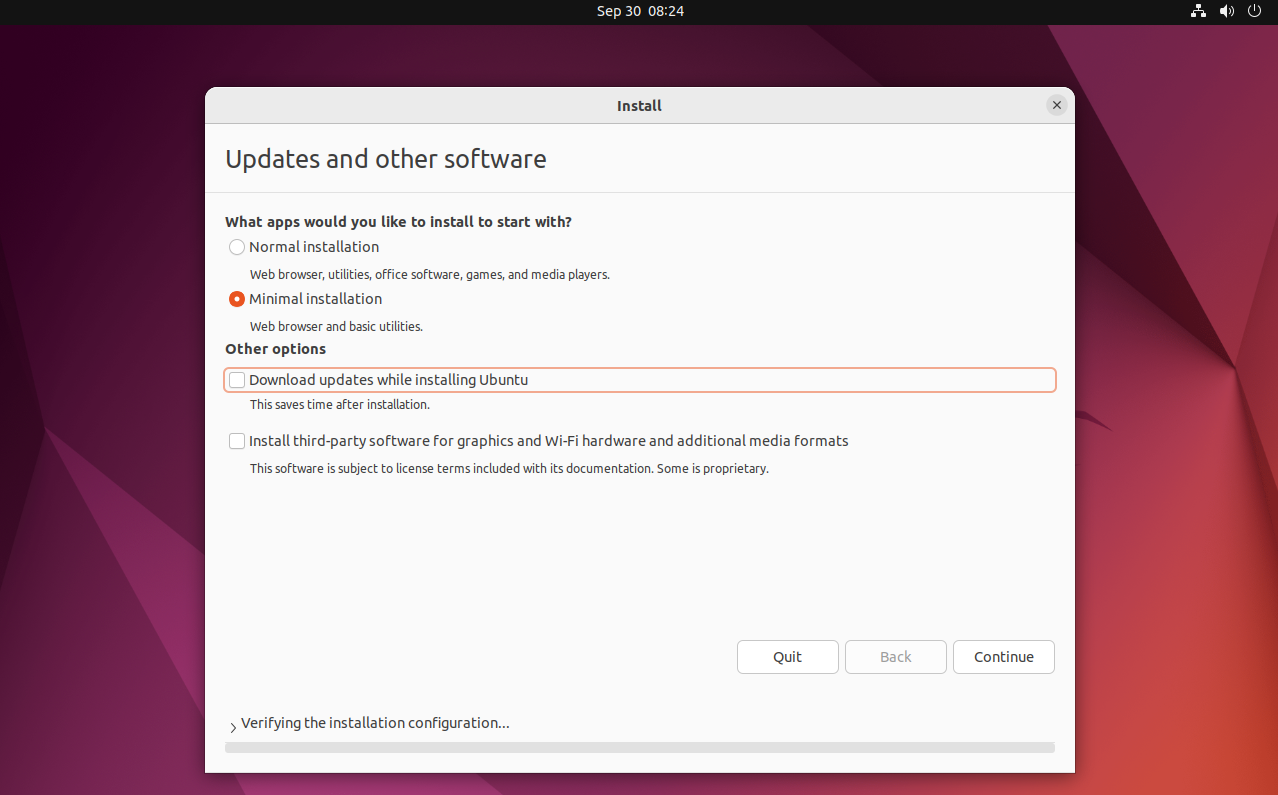
- 选择最小安装,我是个急性子,不喜欢在安装系统的时候花太多时间🚗,按照上面的勾选直接
continue即可。 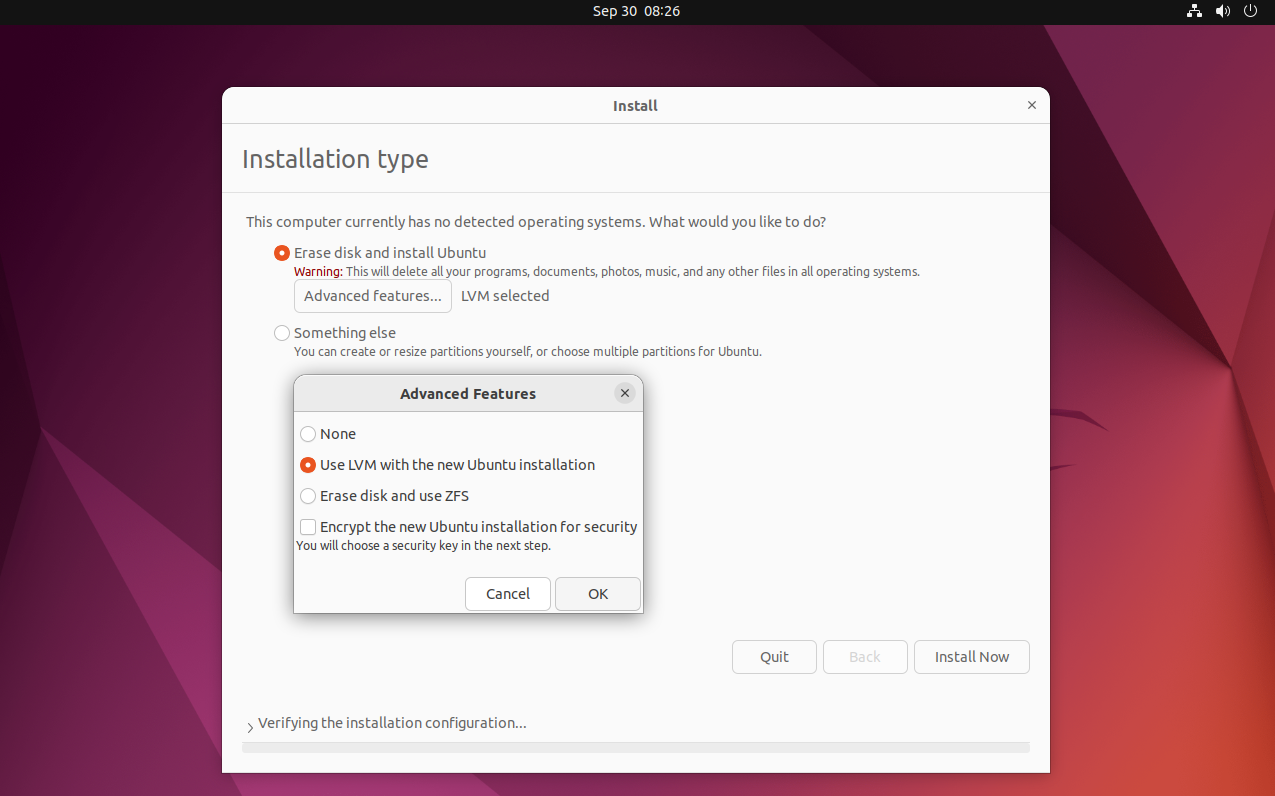
- 按照这样选就行,如果是装本地Ubuntu系统,我推荐手动分配挂载点空间,放心,不会把你的磁盘都
erase的❤️。 - 时区选择上海(沪✌️):
- 密码和用户名短一点,不要折磨自己!
- 接下来,只管静静地等待~🤔
- 最后的冲刺:
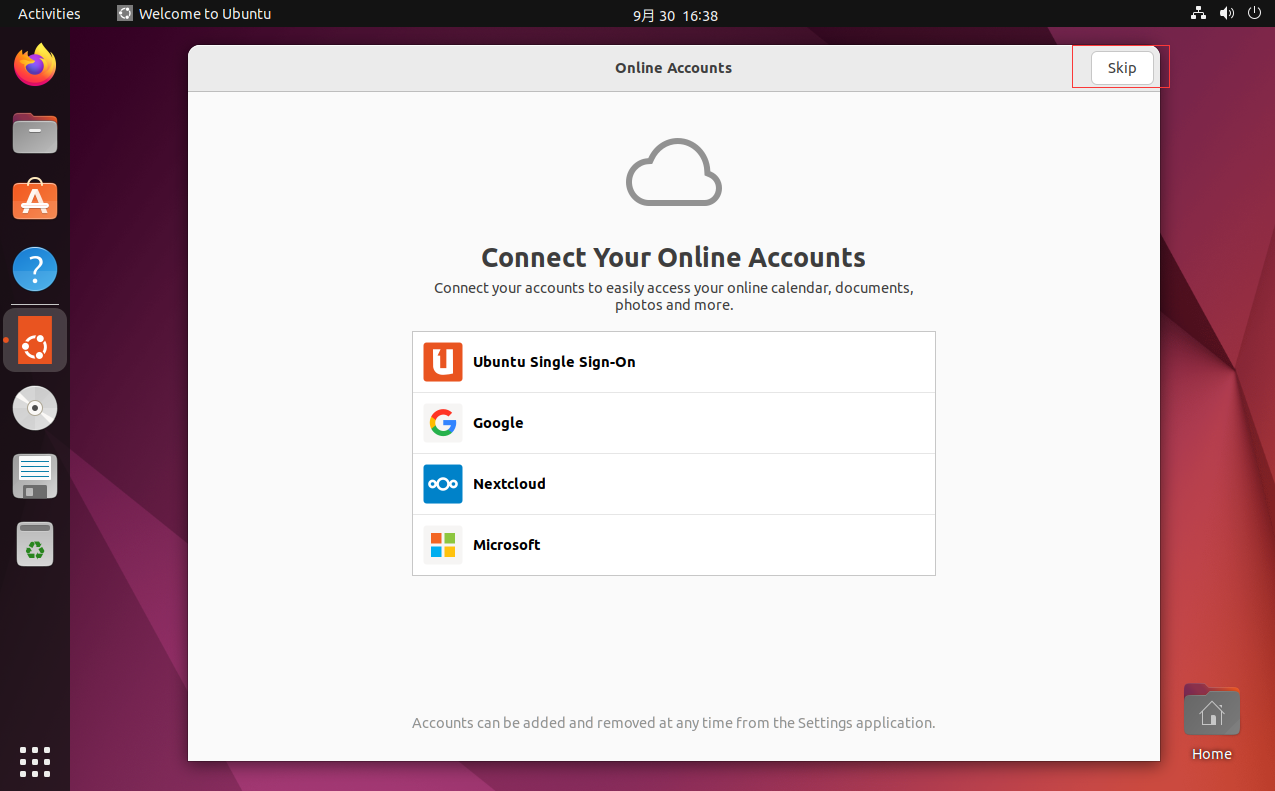
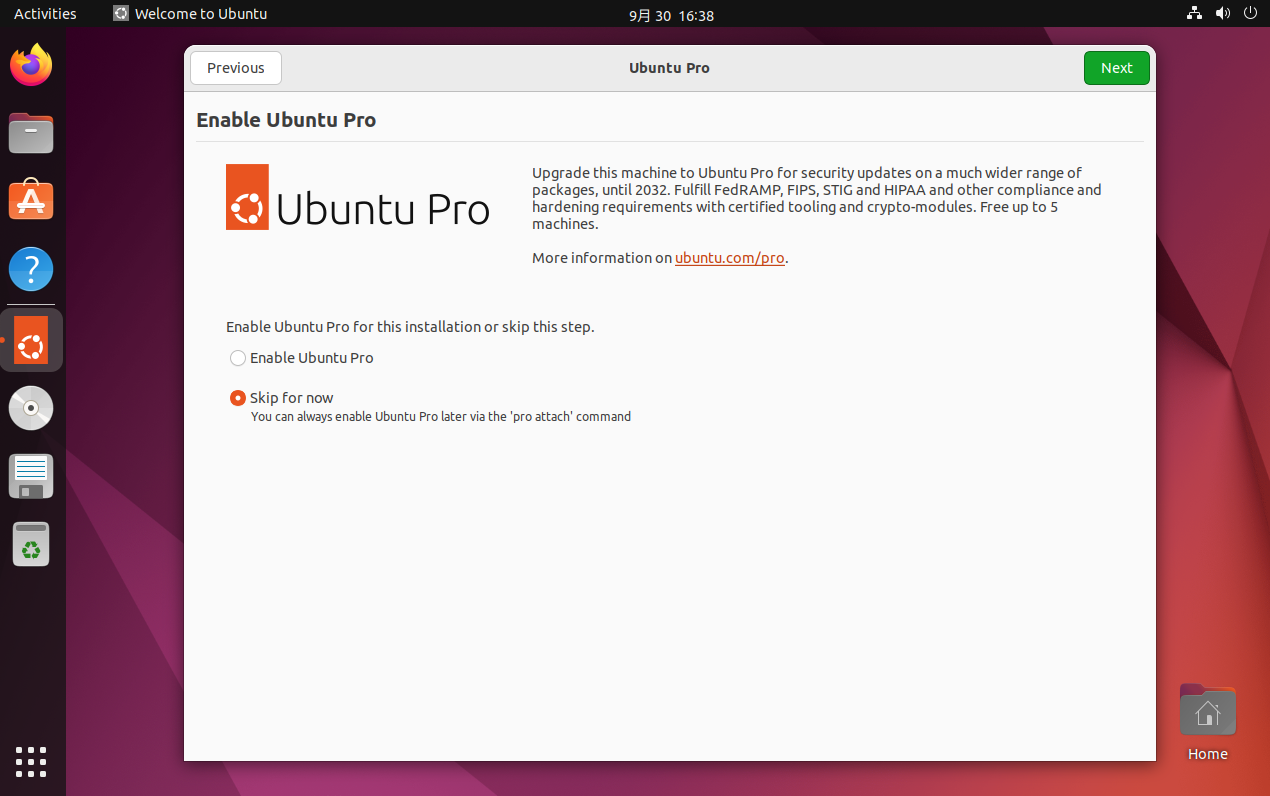
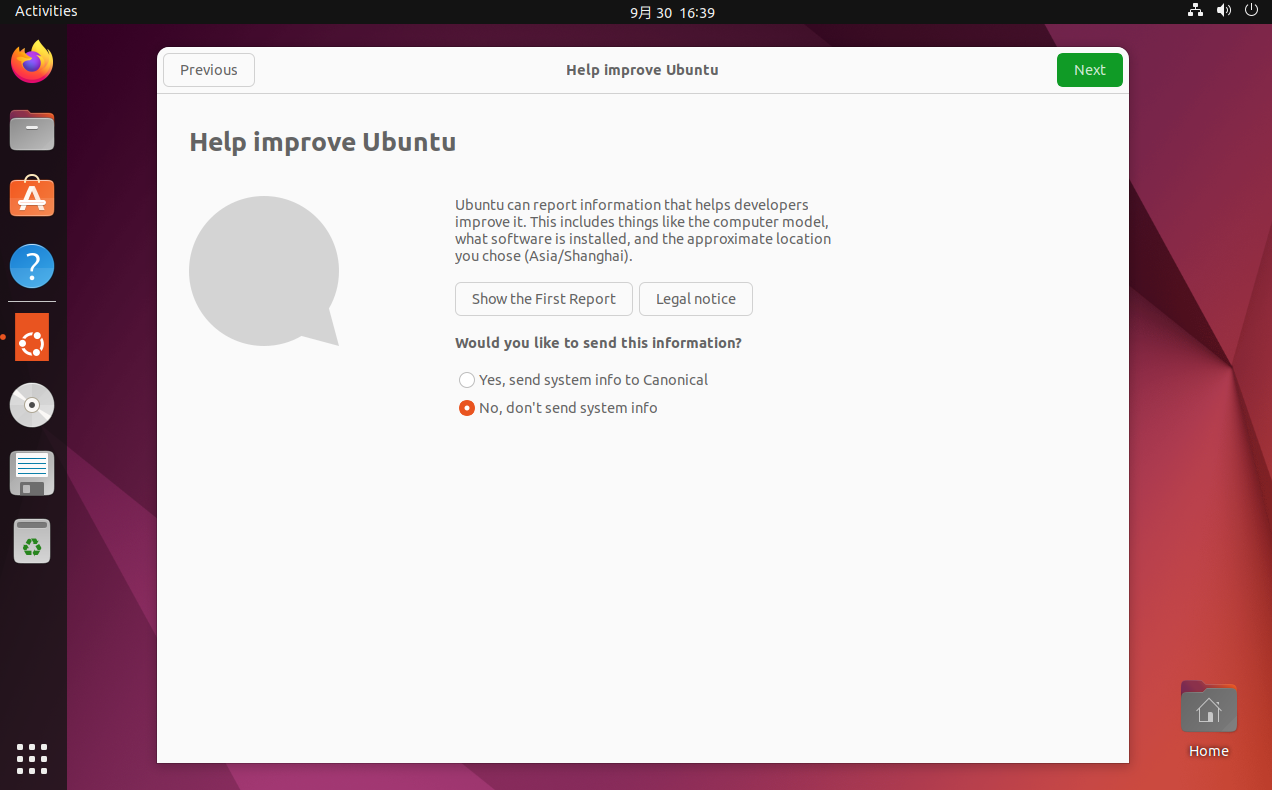
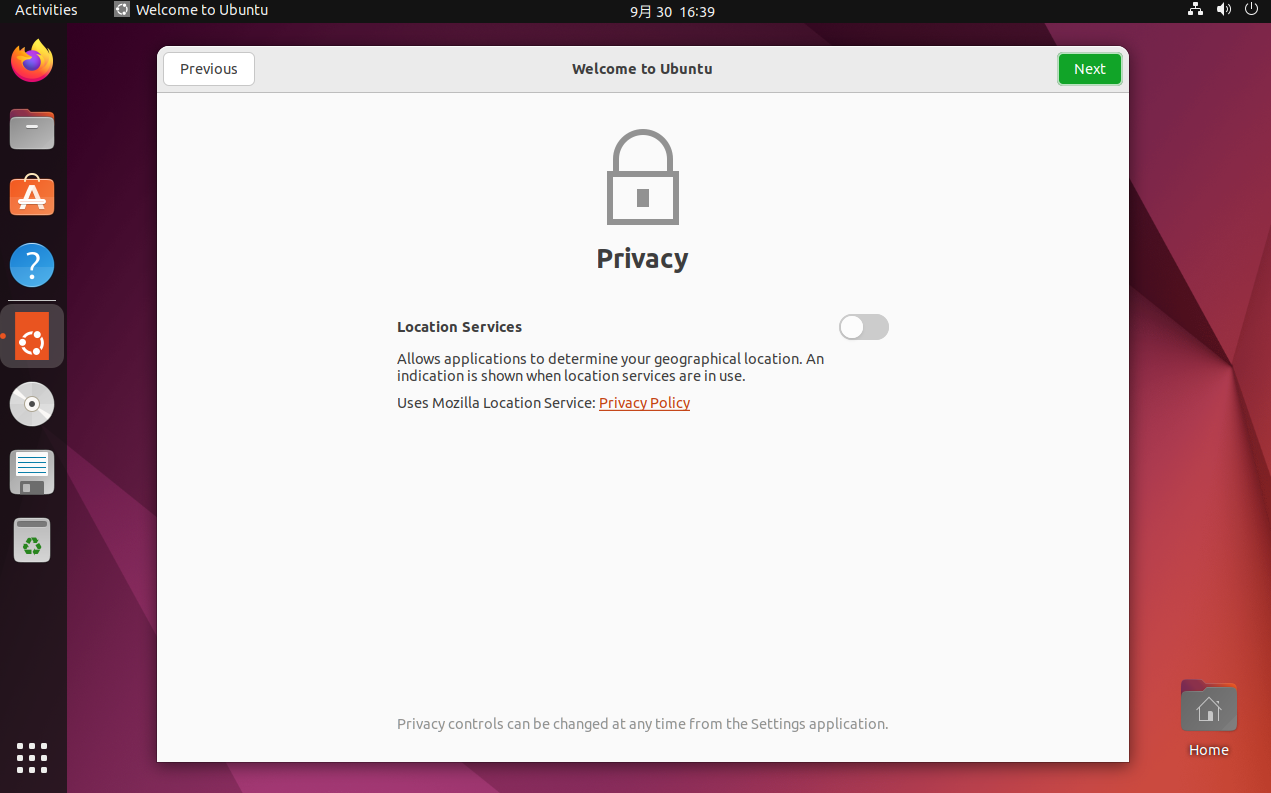
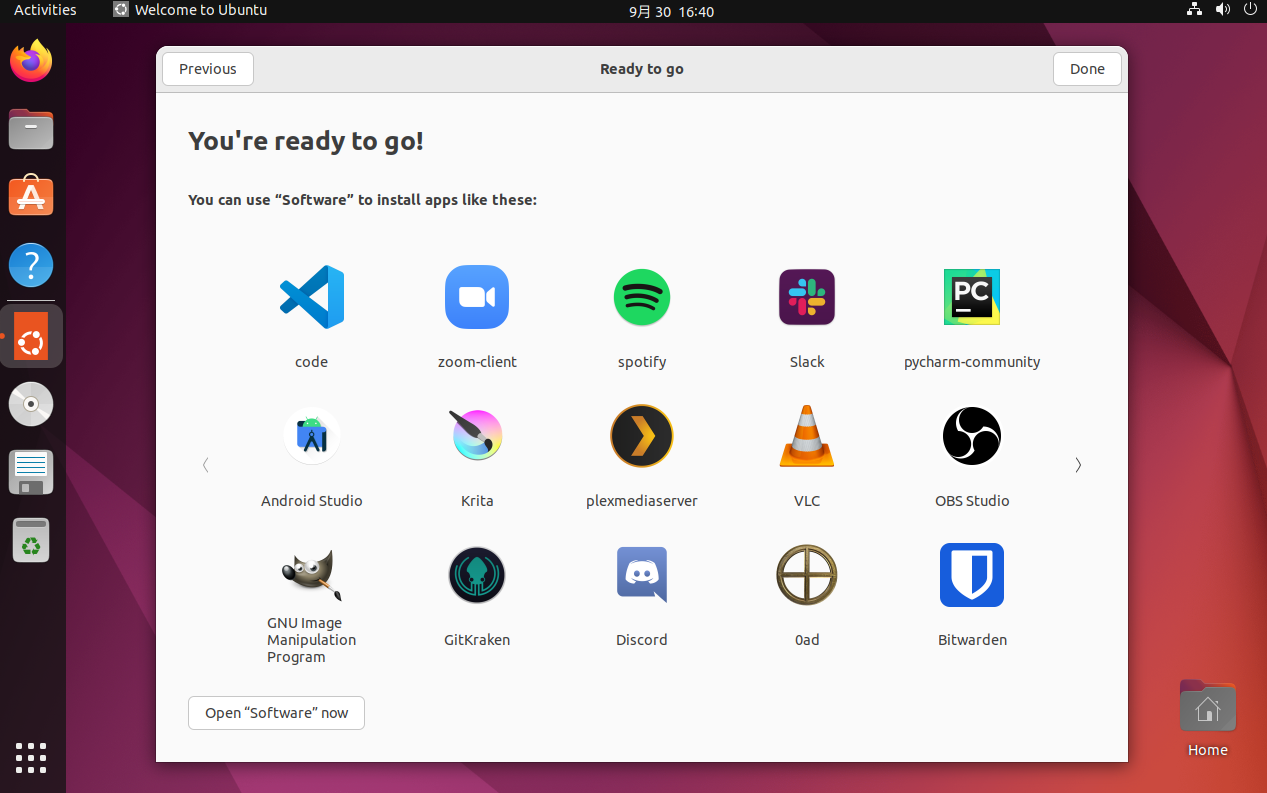
- 所以,Linux也没那么可怕对吧!
更换软件源:
如果你不理解这是在干嘛,请咨询实验室的学长👨学姐👩,如果他们不能给你一个比较好的答复,请找我,因为这个东西一两句话说不清楚🤔,当然我也推荐你Google。
在虚拟机中打开火狐🦊浏览器,输入以下地址:
- shell
https://mirror.tuna.tsinghua.edu.cn/help/ubuntu/1
复制下面的内容:
打开终端:
- shell
ctrl + alt + t1 这是快捷键。
执行如下命令:
- shell
sudo gedit /etc/apt/sources.list1 用刚刚复制的内容替换掉😄这里的内容,并且保存,关掉编辑器。
- shell
sudo apt update sudo apt upgrade1
2
虚拟机的最基本安装已经搞定,接下来就靠你了,船帆等待远航🚢
 CCNU IOT
CCNU IOT